We all know how important online reviews are for customers and conversion improvements for our store. It doesn't matter if you sell an everyday purchase, like a cup of coffee, or a large purchase like furniture; The client will review the comments of other clients to convince himself that the page is legitimate and that the products are of quality.
In fact, 95% of ecommerce customers will not buy until they have read the reviews. This is why reviews are so important when making decisions.
Fortunately, Google offers a free service called Google Customer Reviews.
What are Customer Reviews on Google?
Google Customer Reviews allows you to collect feedback from your customers, about the product and the seller, when they make a purchase on your site.
How do User Reviews work on Google?
Once the purchase is made, the user has the option to participate in the survey. When they do, they will receive an email from Google Customer Reviews asking them to rate their experience. When your site receives around 150 customer reviews, you can install the Google customer reviews badge.
What are the benefits of Customer Reviews on Google?
Reviews are crucial to improving the performance of your eCommerce site. The impact they have on sales is profound. In some cases, they can increase conversion rates by 270%.
Google specifically says that the benefits of Customer Reviews on Google include earning a seller rating in search and shopping ads, increasing product reviews and ratings in shopping ads, and increased engagement.
How to Set Up Google Customer Reviews in Shopify
You can set up Google Customer Reviews on your Shopify site using third-party applications like LOOX for example, however, for this, for example, on Yotpo Judge-me or LOOX, in the latter we already have to have a 60usd plan for valuations. There is a way to bypass paid apps and add the Google customer review code to your store.
The first thing you should have is a Google Merchant account, surely if you have Google linked as a Shopify channel and a Google Shopping campaign running you already have all this ready.
Now you need to fill out this form, which takes about 24 hours for Google to send you an email accepting you.
https://support.google.com/merchants/contact/product_ratings_interest_form
To do this we must add the survey and the badge to the store. But first, you must sign up for the program within your Google Merchant Center.
To register your program, go to Google Merchant Center, under Growth, click Manage Programs.


You will now have access to the Opt-In integration script in the Settings tab within Merchant Center. You can see the script necessary to install on your Shopify
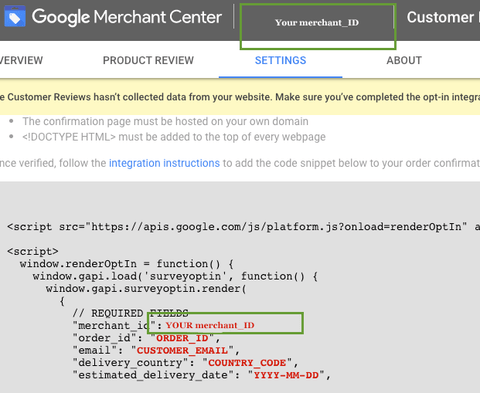
Before pasting the script on your website, you must customize the data in red for it to work correctly.
You just have to change the Merchant ID and the email time in seconds.
Customizing your script
1.- Make sure the ID number is the same as the one that appears in your Merchant account
2.- Customize the estimated delivery date "ex: 604800" (instructions below)
3- Place the script on your website
Calculation of the estimated delivery date
Field estimate_delivery_date Tells Google when to send the survey by email. The script uses seconds to tell Google how many days to wait, with 86,400 seconds equivalent to one day. I leave you a calculator so you can see how long you want to delay sending the email. Calculate the seconds and replace them with time, for example: "604800"
Installing the Opt-In Survey Script on Your Website
Go to Settings > Payment Screen
In the Order Processing section, you should see Additional Scripts
Add your updated enable script to the end of any script already in that section
Click Save

I recommend you use this code and replace the merchant ID and the time in seconds
{% if first_time_accessed %}
{% endif %}
If you remove the line {% if first_time_accessed %} and the last line {% endif %} What you will do is ask the customer not only for their first purchase, but also for all their purchases.
Badge installation

Before implementing the badge script, you'll want to wait until you have approximately 150 customer reviews total; Otherwise, you won't see a review rating on the badge. You can see your reviews here. Change the end of the URL to your website
https://www.google.com/shopping/ratings/account/lookup?q=yourstore.com
Once you have enough reviews, copy the badge integration script from the Settings tab to your Google Merchant Center. This script should be directly below the subscription script.
Now you can paste that exact script at the end of your theme.liquid or your footer in the Theme. (replaces merchant ID “xxxxxxx”
The result will look like this when a user buys on your website
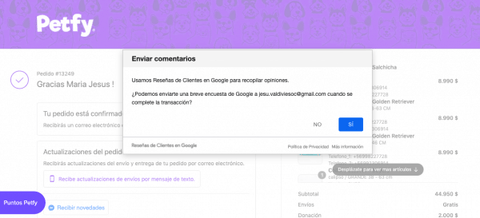

0 comments